Adjust
This guide explains how to set up an Adjust data grabber in the Magify analytics system.
The grabber enables automated import of ad asset data, geo performance, and other account-level metrics into your analytics pipeline.
Getting Started
- Navigate to: Configurations > Integration > MMP Grabbers and select Adjust from the list.
- Click the Add Grabber button to create a new data source.
- A configuration form will open.
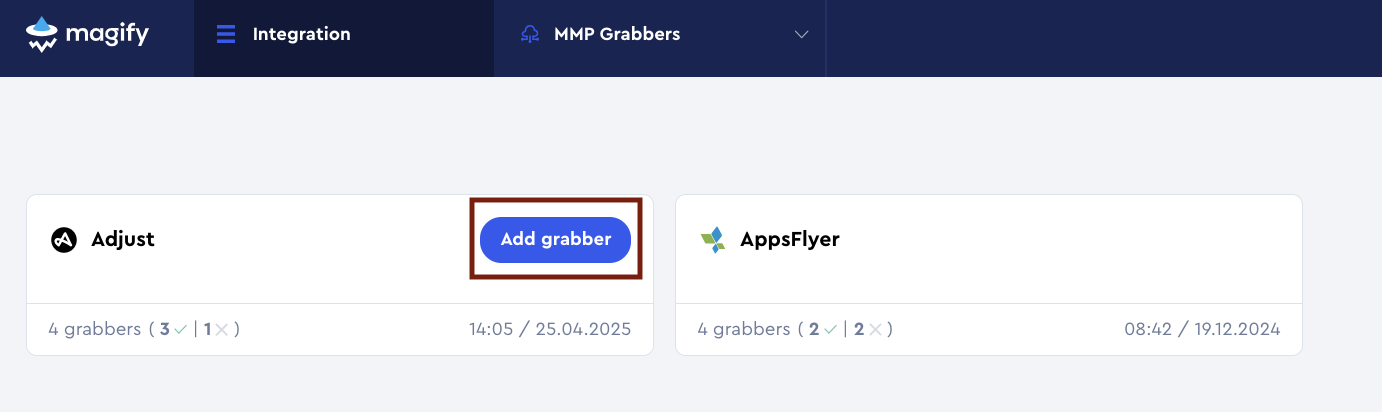
This form is used to configure the integration with Adjust, including linking to an organization and providing access credentials for Amazon S3 storage.
General Settings
Form Overview
- Top Section – general connection parameters: integration name, organization, AWS credentials.
- Grabbers Section – list of individual Adjust applications for which data should be collected.
Each field in the form is described below.
Name
A descriptive name for the grabber configuration. Helps identify the data source among other integrations.
Recommended format: Adjust Grabber [CompanyName]
Optional field – recommended to fill in for easier navigation.
Organization
Select your organization from the dropdown list.
AWS Access Parameters
These parameters are used to connect to your S3 bucket:
- AWS Access Key – AWS Access Key ID with write permissions to the S3 bucket.
- AWS Secret Key – Corresponding AWS Secret Access Key (ensure it's copied exactly).
- Bucket Name – Exact name of the S3 bucket configured in Adjust (e.g.,
my-adjust-bucket). - Region Name – AWS region code where the bucket is located (e.g.,
eu-west-1).
Grabbers Section
This section allows you to configure individual Adjust applications. For each application, add a new grabber with the following fields:
Name
Name of the grabber for this specific application (e.g., App X iOS, App X Android).
Application
Select the corresponding application from the list. It must already be integrated with Adjust and added to Magify.
App Token
Unique identifier of the application in Adjust (e.g., abc123xyz...).
How to find it:
- Log in to your Adjust account.
- Navigate to AppView > All Apps.
- Locate the desired application.
- Copy the App Token shown next to the app name.
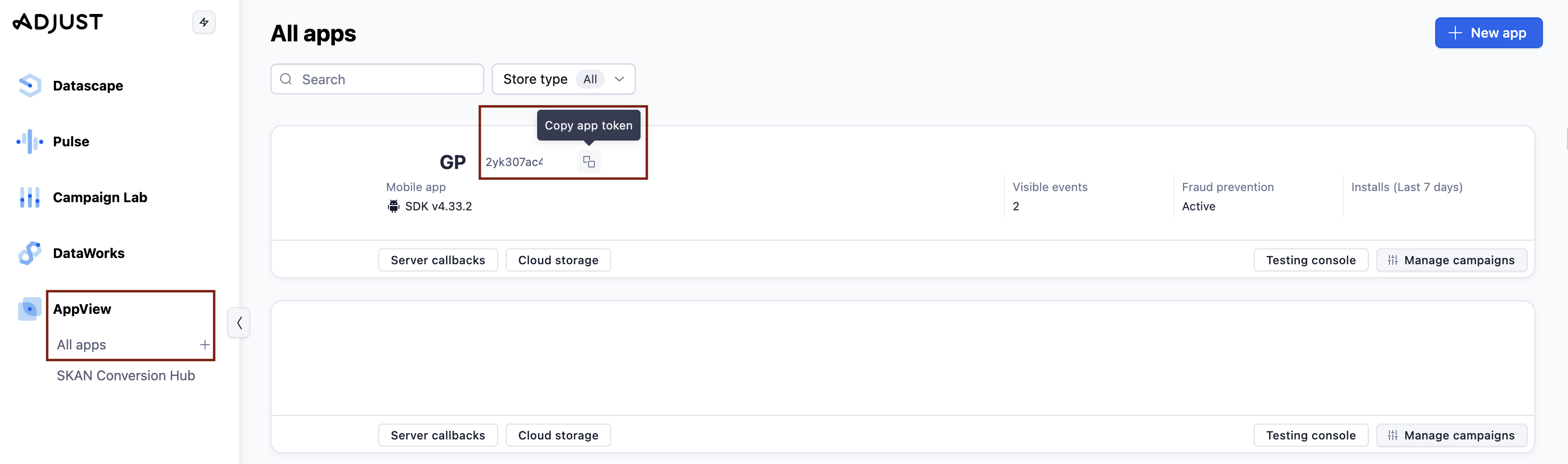
Alternatively:
- Go to the App Information section of the application.
- Find and copy the App Token field displayed there
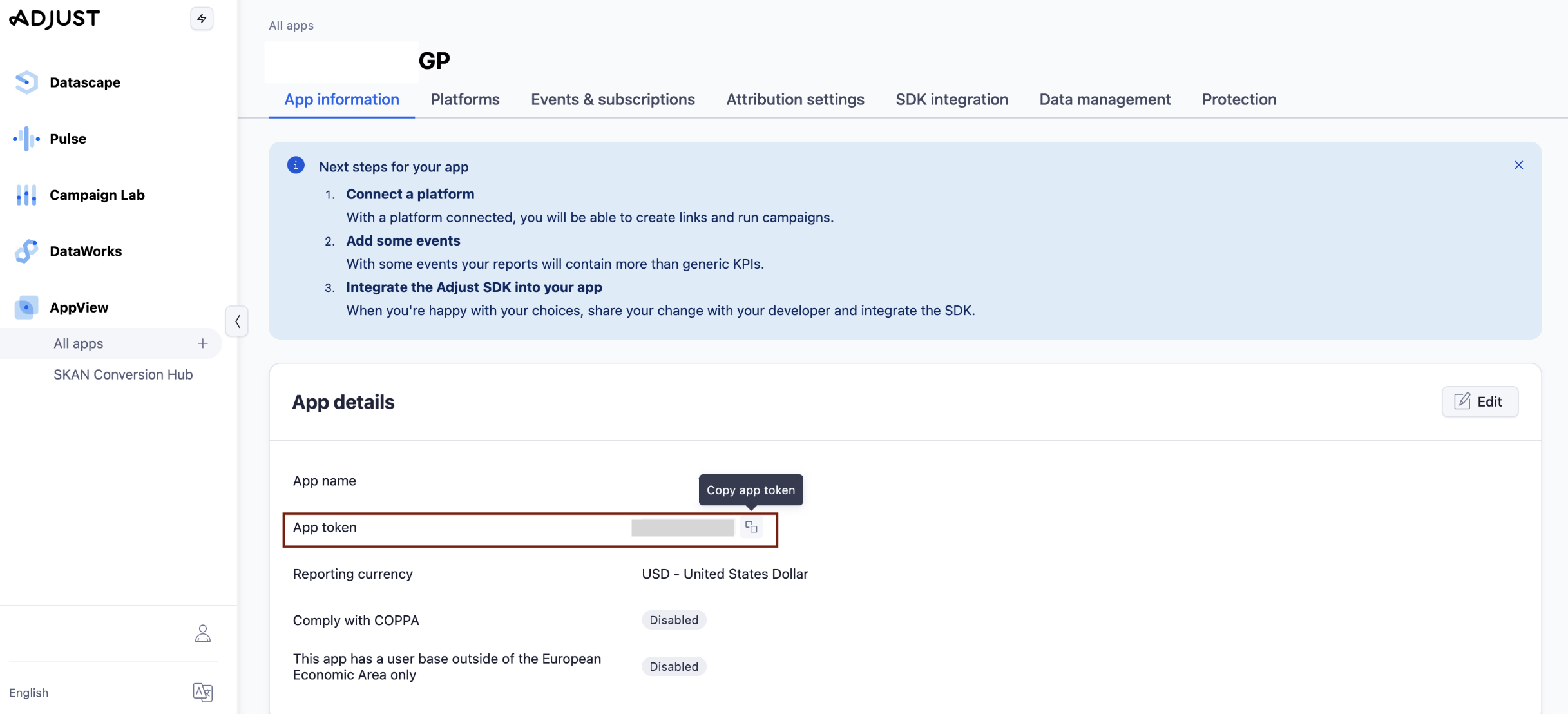
Is Enabled
Enable this option to start collecting data immediately. If left unchecked, the configuration is saved but inactive.

You can add multiple applications by clicking + Add Grabbers and repeating the above fields.
Saving the Configuration
Once all required fields are filled in, click Save to complete the setup. The enabled grabber will begin collecting data from Adjust based on the configured schedule.
Additional Configuration in Adjust
The configuration above applies to the setup in Magify. However, to ensure the grabber functions correctly, additional settings must also be applied in your Adjust account.
Storage settings
- Click on the application name in Adjust.
- Go to the Data Management tab.
- In the Cloud Storage Upload section, click Configure.
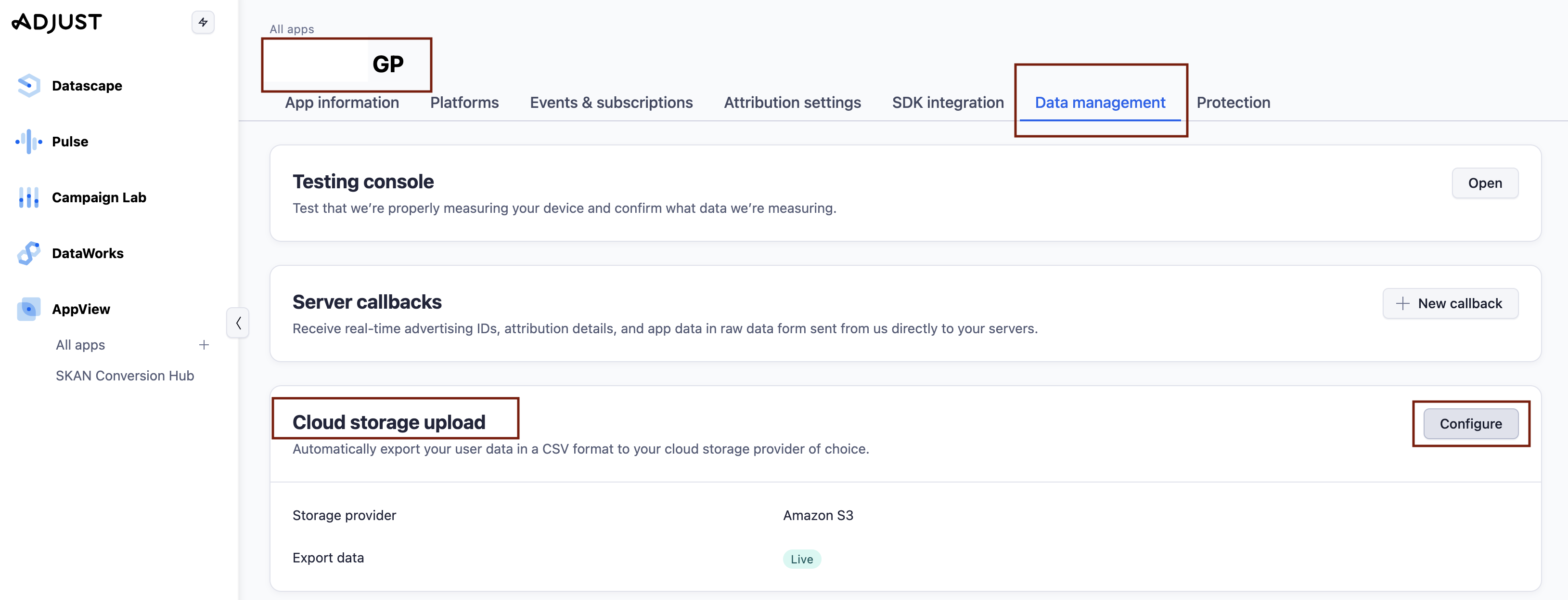
- Choose one of the following options:
- New Setup – for the first application.
- Copy Settings from an Existing App — for subsequent applications.
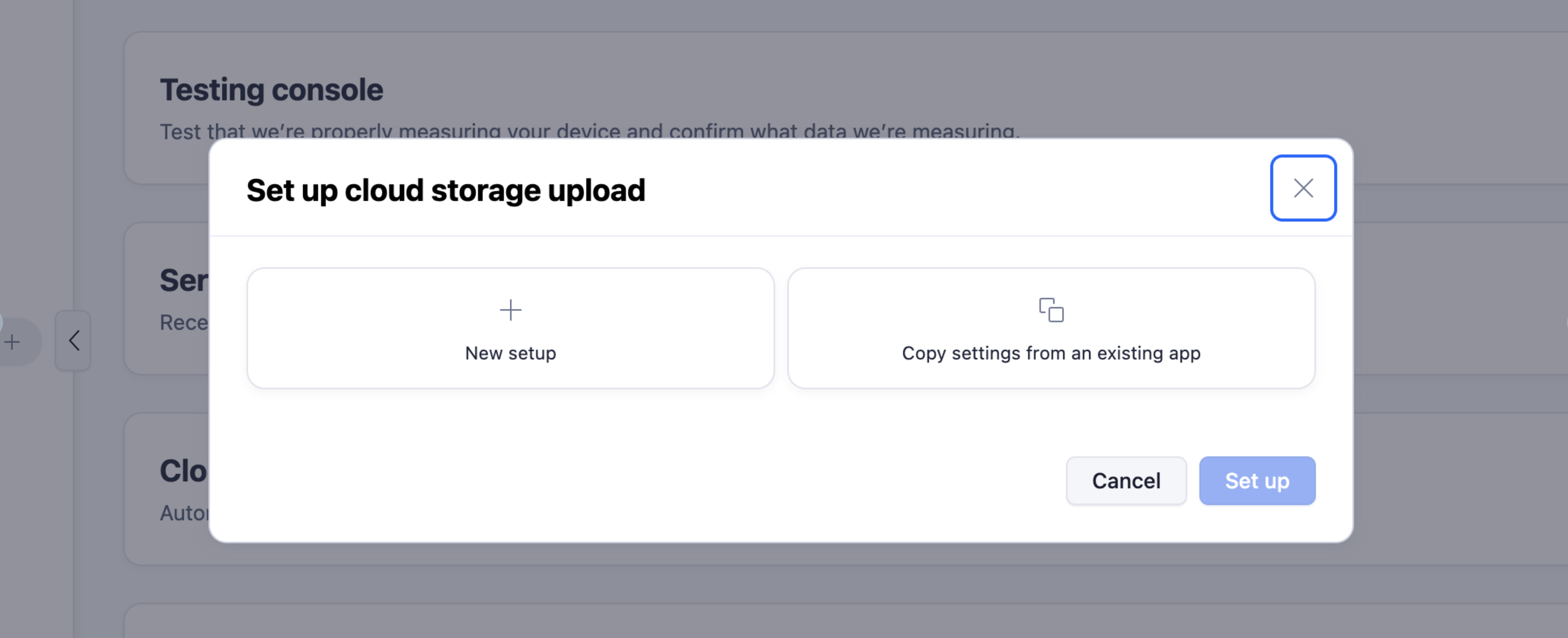
- Set the Storage Provider to Amazon S3 and enter:
- Access Key ID – Same as the AWS Access Key above.
- Secret Access Key – Corresponding secret key.
- Bucket Name – Must match the one used in Magify.
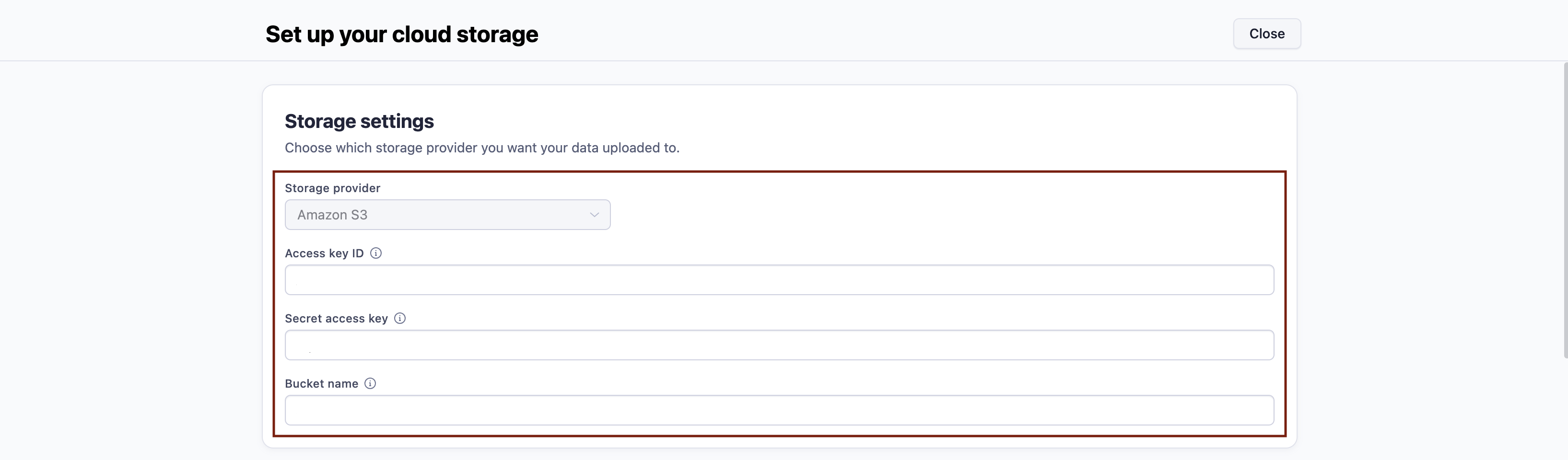
Sending Data Settings
In this section, you need to configure the data export mode and select the event triggers.
- Set Export Data to Live to enable real-time exports. (Use "Pause" to temporarily disable exports.)
- Select activity types to export as event triggers.
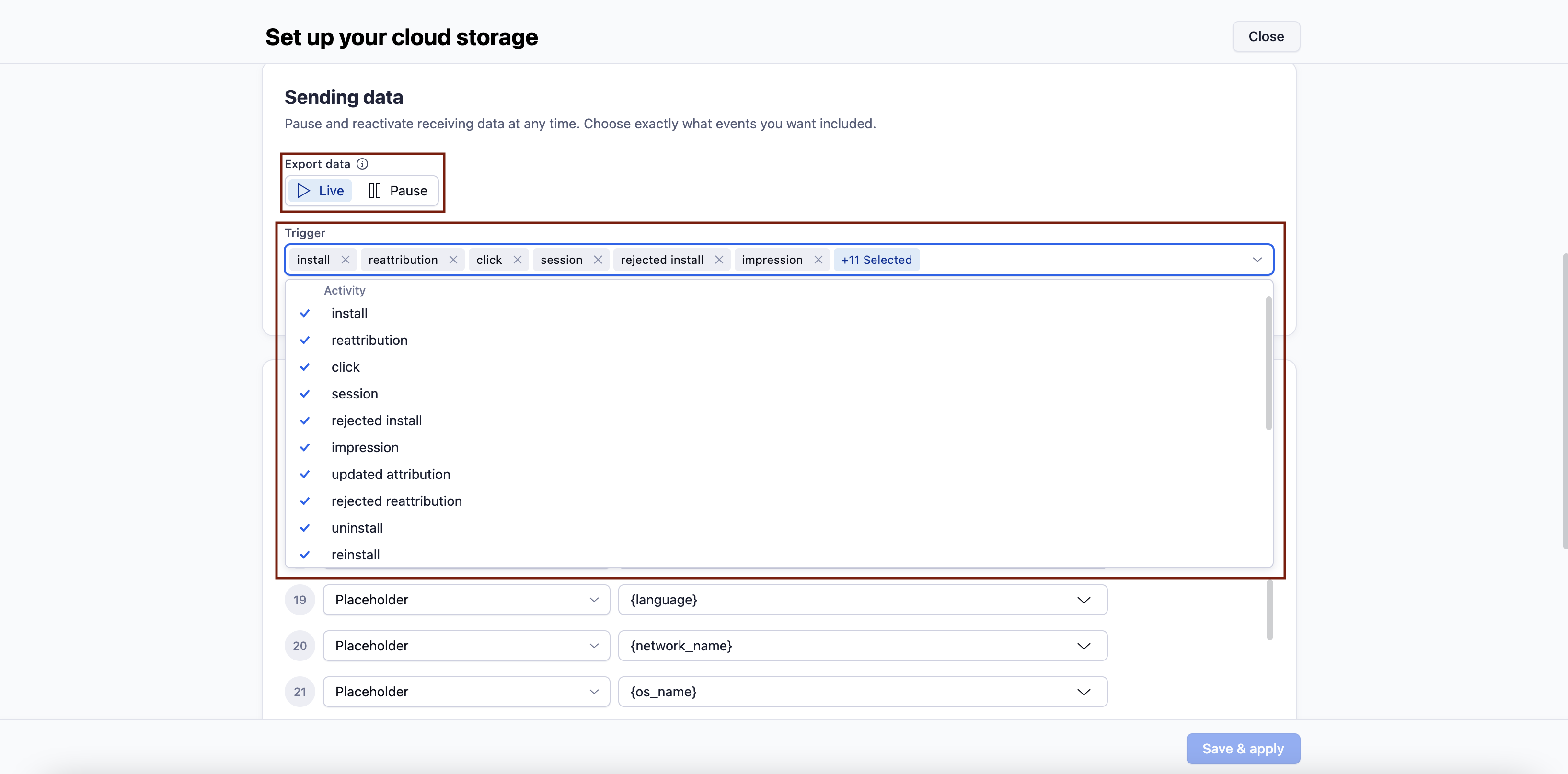
Format your CSV Data
In this section, you need to define how the exported data will be structured in the CSV file. Each line you add creates a separate column in the file.
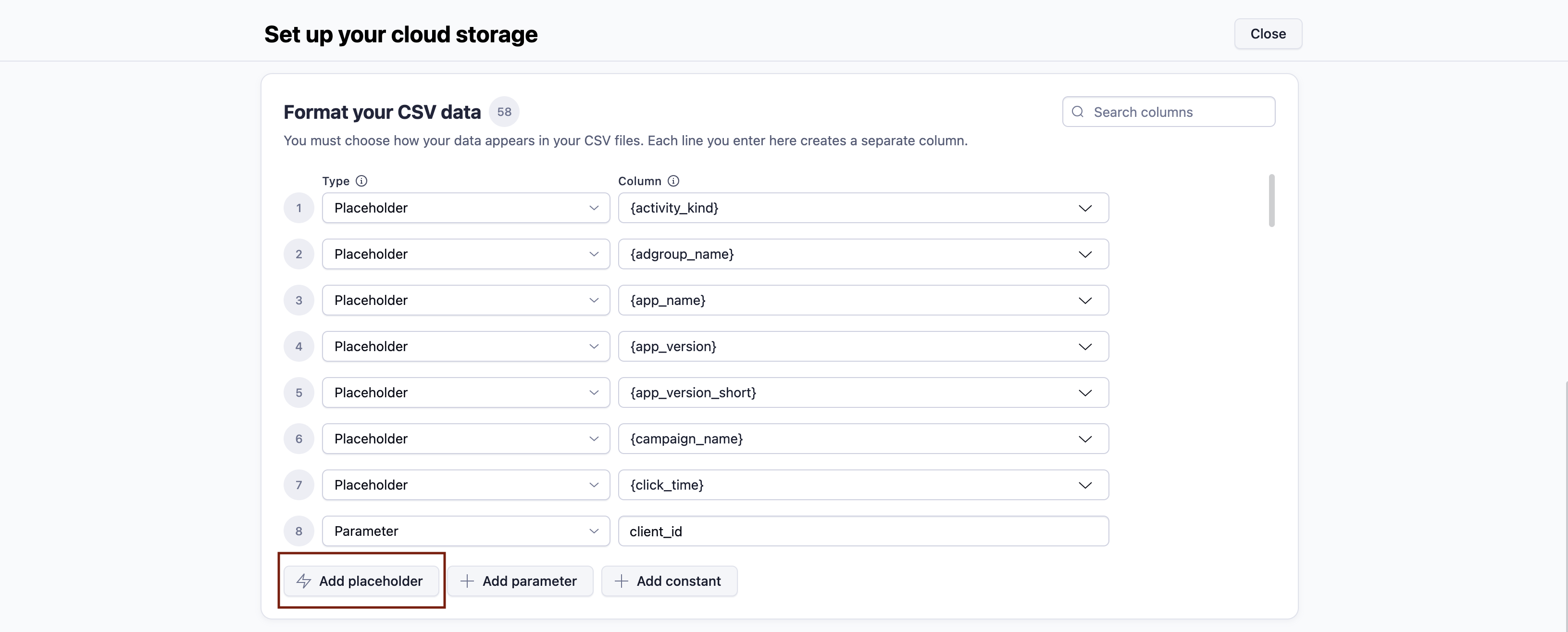
You must add the following placeholders:
- For iOS Applications
{activity_kind}, {adgroup_name}, {app_name}, {app_version}, {app_version_short}, {campaign_name}, {click_time}, {cost_amount}, {cost_currency}, {cost_type}, {country}, {created_at}, {creative_name}, {event_name}, {impression_time}, {installed_at}, {is_organic}, {language}, {network_name}, {os_name}, {sdk_version}, {publisher_parameters}, {device_name}, {device_type}, {google_ads_keyword}, {tracker_name}, {label}, {adid}, {reattributed_at}, {reinstalled_at}, {os_version}, {attribution_updated_at}, {sk_ts}, {sk_payload}, {sk_version}, {sk_network_id}, {sk_campaign_id}, {sk_transaction_id}, {sk_app_id}, {sk_attribution_signature}, {sk_invalid_signature}, {sk_redownload}, {sk_fidelity_type}, {sk_source_app_id}, {sk_conversion_value}, {sk_did_win}, {partner}, {gclid}, {gbraid}, {dcp_wbraid}, {idfa}, {reftag}, {reftags}
- For Android Applications
{activity_kind}, {adgroup_name}, {app_name}, {app_version}, {app_version_short}, {campaign_name}, {click_time}, {cost_amount}, {cost_currency}, {cost_type}, {country}, {created_at}, {creative_name}, {event_name}, {impression_time}, {installed_at}, {is_organic}, {language}, {network_name}, {os_name}, {sdk_version}, {publisher_parameters}, {device_name}, {device_type}, {google_ads_keyword}, {tracker_name}, {label}, {adid}, {fb_install_referrer}, {fb_install_referrer_ad_id}, {fb_install_referrer_adgroup_id}, {fb_install_referrer_adgroup_name}, {fb_install_referrer_campaign_id}, {fb_install_referrer_campaign_name}, {fb_install_referrer_campaign_group_id}, {fb_install_referrer_campaign_group_name}, {fb_install_referrer_ad_objective_name}, {reattributed_at}, {reinstalled_at}, {os_version}, {attribution_updated_at}, {gclid}, {gbraid}, {dcp_wbraid}, {idfa}, {reftag}, {reftags}, {gps_adid}
- Click Save & Apply to confirm the settings.
By default, each grabber is configured to load data for 1 day when created.
If you need to collect data for a longer period (e.g., for initial setup or data recovery), please contact us — we can manually adjust this value for you.