Tapjoy
This guide explains how to set up an Tapjoy data grabber in the Magify analytics system.
The grabber enables automated import of campaign data, creatives, performance metrics, and other UA-related information from your Tapjoy account into your analytics pipeline.
Getting Started
- Navigate to Configurations > Integration > UA Grabbers in the Magify interface.
- Find Tapjoy in the list and click Add Grabber to create a new data source.
- A configuration form will open.
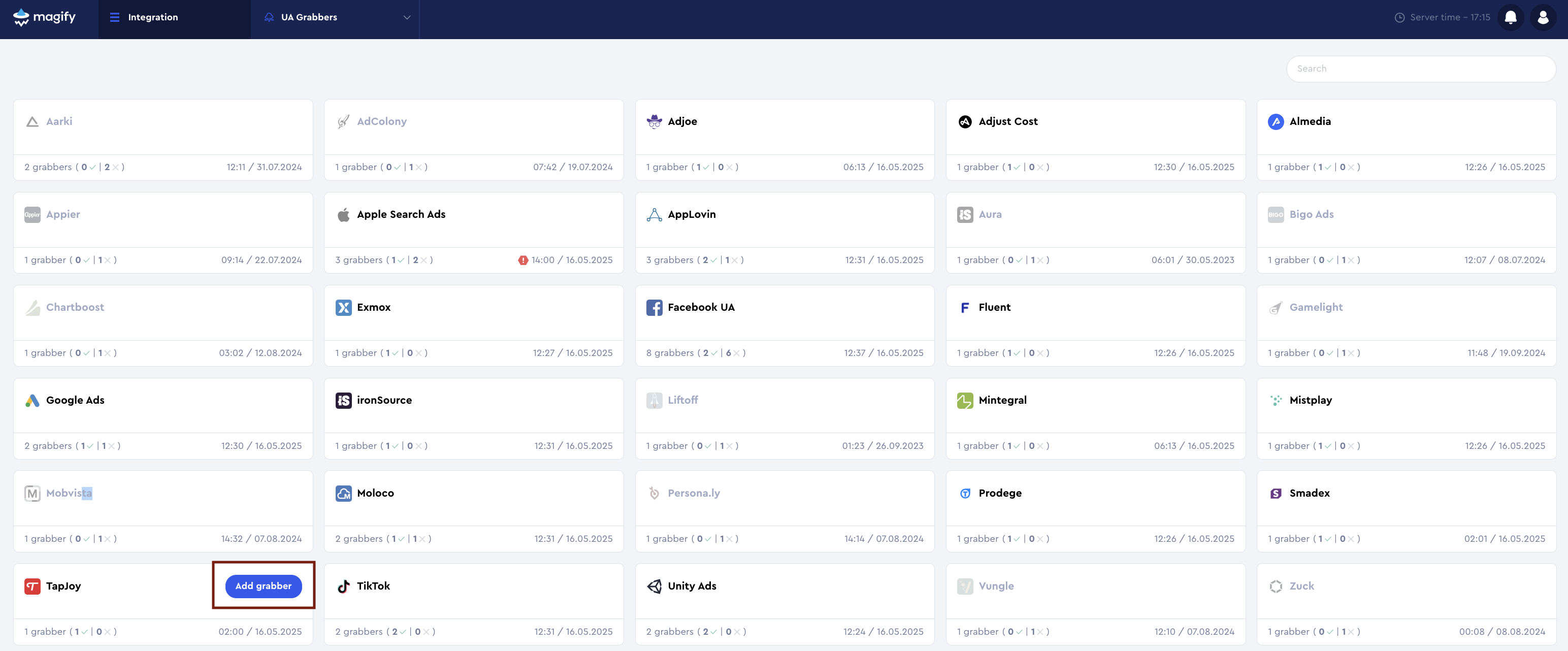
This form is used to connect Magify to your Tapjoy account by providing the required API Key and naming the integration.
Each field in the form is described below.
General Settings
Name
A descriptive name for the grabber configuration. Helps identify the data source among other integrations.
Recommended format: Tapjoy Grabber [CompanyName]
Optional field – recommended to fill in for easier navigation.
Organization
Select your organization from the dropdown list.
API Key
To connect Tapjoy to Magify, you need to provide a Marketing API Key. This key is required to authenticate requests and fetch campaign data from your Tapjoy account.
If you use the Ad Dashboard:
You can find your Marketing API Key by visiting: https://dashboard.tapjoy.com/reporting/api
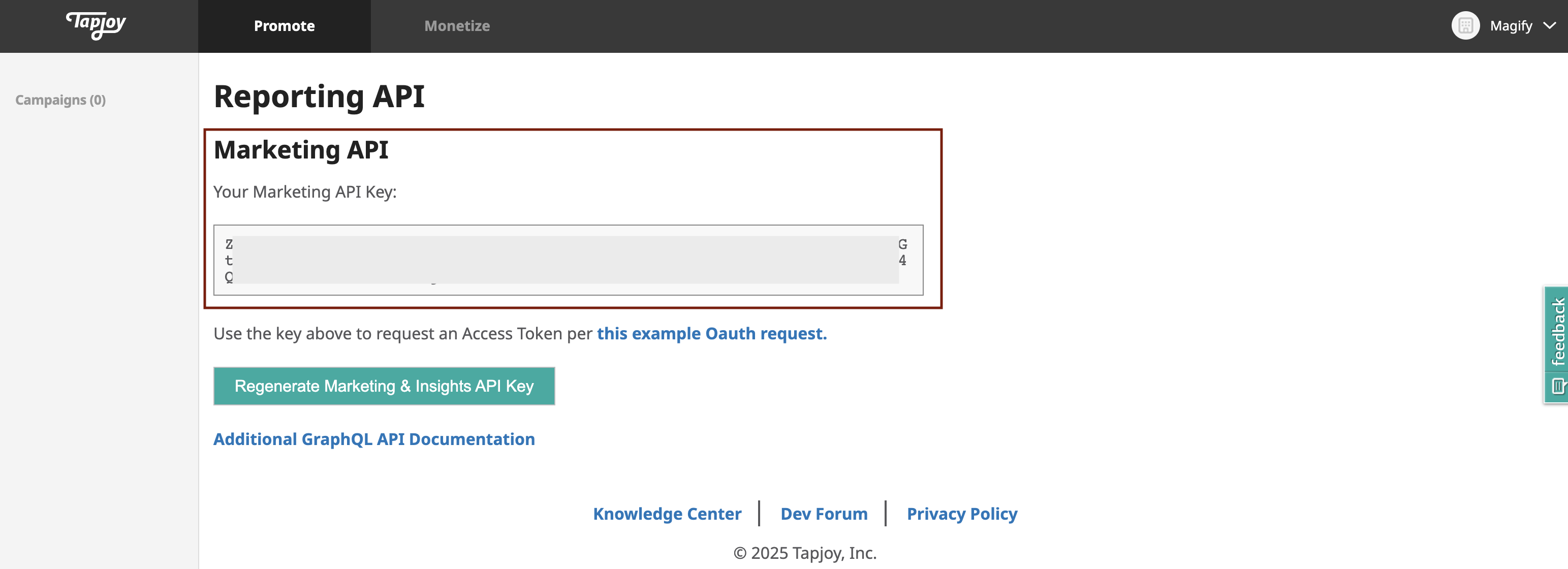
If you use the LTV Platform:
- Go to your LTV Dashboard.
- Navigate to App Info > Settings > App Settings > Scroll down > API Keys.
- Locate and copy the Marketing API Key.
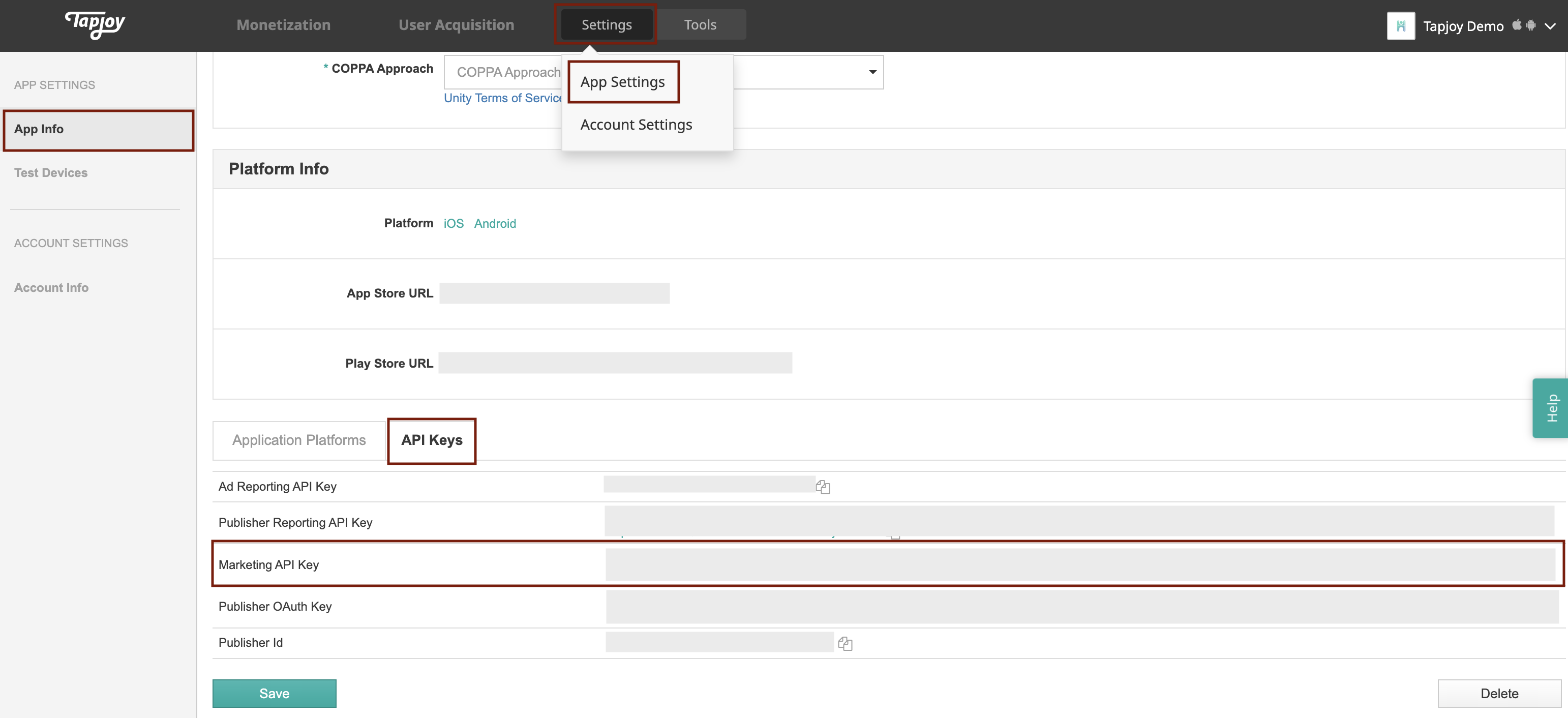
Is Enabled
Enable this option to start collecting data immediately. If left unchecked, the configuration is saved but inactive.

Saving the Configuration
Once all required fields are filled in, click Save to complete the setup. The enabled grabber will then begin collecting data from Tapjoy according to the configured schedule.
By default, each grabber is set to load data for one day upon creation.
If you need to collect data for a longer period (e.g., for initial setup or data recovery), please contact us. We can manually adjust this value for you.